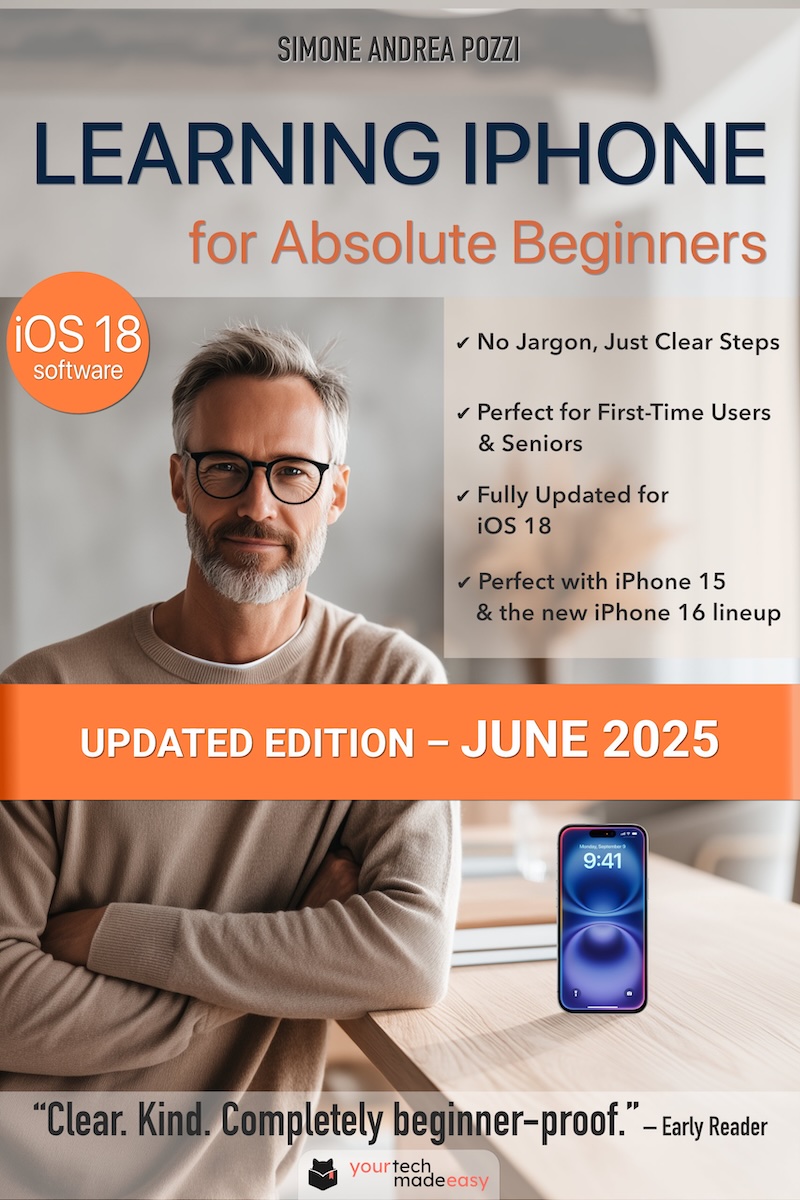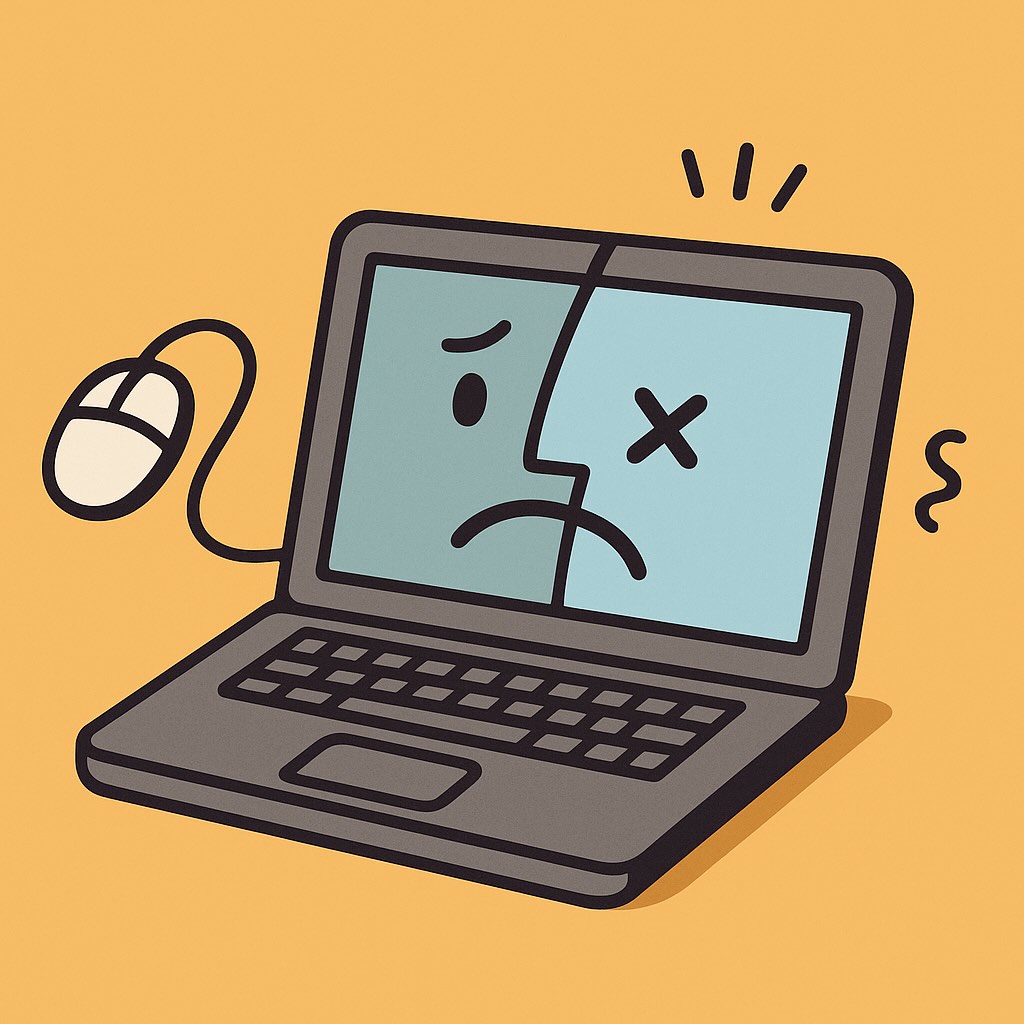Common Mac Mistakes Beginners Make (And How to Avoid Them)
“I think I broke it.” That was the first thing Margaret said when she called me—panic in her voice, mouse clicking furiously in the background. She was newly retired, and had just bought her first Mac. After a lifetime of PC use at work (mostly Excel, email, and avoiding IT at all costs), she’d decided … Read more